Return to Campus OTS Tips
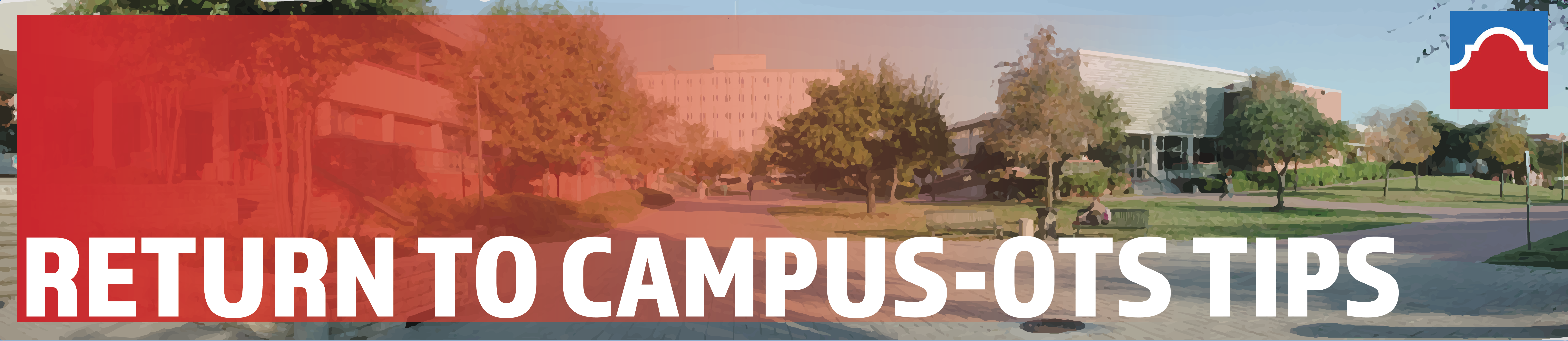
Welcome Back SAC Employees
This site will guide employees at San Antonio College with Information Technology needs to assist with the return to campus journey!
As our College transitions back to more campus-based activities, it is important that each employee work with their supervisor to identify work arrangements moving forward. Employees returning to campus will need ample time to transition back to campus. It will take time to reconnect computer, printers, network connections and phones. Plan for your first day back on campus as it will take some time to get your devices operational.
When returning to campus you will need to do the following:
- Bring back all computers and related hardware (Printers, Chargers, Keyboard, Mice, Headset, Monitors, Webcam, Speakers, Cables etc.).
- Submit a Footprints Service work order to get your devices reconnected appropriately at your office. If you are unable to access Footprints, please contact our Help Desk for assistance – (210) 486-0777. IT specialists will not only assist with reconnection of devices but also ensure your computer is fully updated. Please note: Devices that have not been on campus or in storage during the past year will likely need updates. Ensure your Inventory paperwork is updated.
- If you have a loaner laptop and/or hotspot and wish to return, please complete the Equipment Return Form to return your laptop or other loaned equipment.
Device Update |
|
| Some devices have not had updates over the past year. If you have a device that has been off campus all year or been in storage it will likely need updates. If you have a device that needs updates, once you return to campus this can take some time to get your device updated. |
|
|
|
Devices that will likely need updates are:
|
Requesting IT (OTS) Assistance |
|
Request IT Support in advance if you know you will need help with technology upon your return to campus.IT is available to assist employees with their return to campus setups in the following areas:
If you need assistance with any of these services, schedule an appointment by completing a Footprints Request. An OTS technician will contact you to setup an appointment. You can also reach out to our Help Desk at (210) 486-0777. |
|
Inventory Return Documentation |
|
When a technology (Tagged Asset) equipment is returned to campus. It is important to complete and update related Inventory paperwork.
Note: If you do not have a copy of the original IC Loaned Property Request Form, complete a new one. Update the form with Asset information including the Return portion of the form.
|
|
Saving Data on Remote Computer |
|
If you have been using a loaner device at your home office, make sure all your work files are in the appropriate cloud storage (One Drive) location so you can easily access them from onsite. |
|
|
Zoom or Teams Video Conferencing Departments may continue using Zoom or Microsoft Teams for meetings. Ensure your computer at workplace is setup properly (webcam, headphones, etc.). If you need technical assistance, please submit a Footprints Service work order or contact our Helpdesk at 210-486-0777. In addition, access our Digital Support Repository for more information on Zoom and Microsoft Teams. |
|
|
Revert Call Forwarding Click on the Call Forwarding Help guide to revert Call Forwarding. If you need technical assistance, please submit a Footprints Service work order or contact our Helpdesk at 210-486-0777. |
|
|
Able to Print and Access Mapped Network Drives While keeping it on screen is still the best, be sure your computer at work office can connect to your area printer. If you need technical assistance, please submit a Footprints Service work order or contact our Helpdesk at 210-486-0777. Verify that you can access shared files on your Network Drive. If your computer has been unused for a long time, you might notice your Network Drive mappings are no longer functioning. If you need technical assistance, please submit a Footprints Service work order or contact our Helpdesk at 210-486-0777. |
|
|
Out-Of-Office Messages (Outlook Email, Phone) and Remote Work Web Updates Be Sure and update out-of-office message to reflect that you’re back on campus and on your department website. |
|
Technology Equipment Loaners |
|
|
Please make sure to return any office loaner equipment that was taken home, complete Equipment Return Form. Return instructions will be emailed to you. Our Loan Equipment Return Center is physically located at the Moody Learning Center Building, Room 502B within the Student Mega Lab. Verify that all your files have been saved or moved to OneDrive/SharePoint. Once these devices are returned to IT, they get wiped to ensure confidentiality of information. Data cannot be recovered once this process is complete. Access our Digital Support Repository for more information on OneDrive and SharePoint (AlamoSHARE). Check the laptop bag for personal items. |
|
