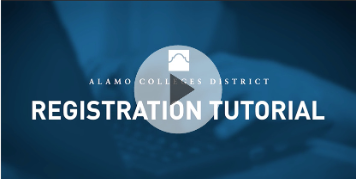Register for Classes
Whether you're registering for the first time or adding more classes, all Alamo Colleges District students can use the online registration tool to sign up for classes completely online.
Find and enroll in classes that fit your degree plan and take the next step toward achieving your goals today!
Steps to RegisterOnce admitted to one of the Alamo Colleges, students can access the registration tool in ACES.
Using this online tool, students can:
|
|
Register - Tool Details
Using this online tool, students can manage their registration from start to finish. Here is where students can find various functions:
|
Prepare for Registration
|
Register for Classes
|
|
Plan Ahead
|
Browse Classes
|
|
View Registration Information
|
Course Catalog
|
Frequently Asked Questions
- Log in to the registration tool. Here you will see several options that can help you get ready to register.
- On the "Prepare for Registration" page you can review your overall registration profile within the registration tool.
- Use the "Plan Ahead" feature to build a plan for the upcoming semester and access your existing Alamo GPS academic success plan.
- On the "View Registration Information" page, you can view past schedules.
- Click "Browse Classes" or "Course Catalog" to view course information for upcoming terms.
View your “academic status” to see any holds that you may need to clear before registering.
If you would like to drop a class during the registration period, find the course you wish to change in the summary section and select “web drop before term” from the action menu and click submit.
Navigate to the "View Registration Information" screen. View you schedule by selecting the term from the drop-down menu.
Once your schedule appears, click the printer icon on the top right to print or save as a PDF.
Check to see if you are permitted to register on the “prepare for registration” screen.
View your “academic status” to see your time ticketing schedule.
View your “academic status” to see your class standing.
View your “academic status” to see your declared degree and major.
View your “academic status” to see the number of credit hours you have earned?
Classes with the online/fully distance education instructional method are completed entirely online and do not meet at designated times.
These will not show on the calendar.
If you add a course with a face-to-face (F2F), hybrid/blended course, or remote synchronous instructional method, it will meet on a specific date and time.
You will see it populate on the calendar at the bottom left of your screen.
Instructional Methods
As the Alamo Colleges continues its return to on-site operations, students will see various instructional methods offered when signing up for classes. Understand the type of class you’re signing up for by reviewing the definitions below.
|
Online/Fully Distance Education Course |
This form of instruction does not occur at a specific day or time, otherwise known as “asynchronous” learning. At least 85% of this instruction is delivered online* via Canvas and additional online tools, which allows students to learn on their own time. There may be a face-to-face component such as orientation, laboratory, exam review, or an in-person test, which would be communicated by the instructor. |
|
Remote Synchronous |
Remote synchronous instruction takes place 100% online at scheduled class days and times.* It offers the benefits of face-to-face instruction while maximizing social distancing efforts. Remote instruction takes place via Zoom, Canvas, and additional online tools. |
|
Face-to-Face (F2F) |
Face-to-face indicates that instructors and students are in the same physical location at the same time. These courses meet for on-campus instruction at least 50% of the time.* There may be some remote elements to these courses. |
|
Hybrid/Blended Course |
These courses include both remote synchronous and face-to-face instruction. In these courses, 50-85% of instruction is remote synchronous.* |
*In the registration tool, click on the course title to view exact details about that course’s instructional method.